В статье расскажем об азах управления Dedicated, а именно о том, как подключиться к удаленному серверу. Внимание, речь пойдет о подключении к Windows-серверам по RDP (Remote Desktop Protocol). Подключение к Linux-серверам осуществляется по SSH, и о нем в другой раз. Не переключайтесь.
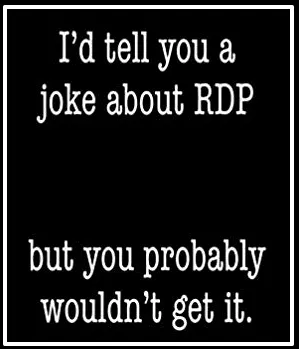
Как подключиться к серверу Windows?
Как говорилось выше, к Windows-серверу можно подсоединиться через RDP. По умолчанию это удаленный доступ включен для всех готовых Windows-серверов. Если после заказа функционал недоступен, обратитесь в службу поддержки. Если же вы настраивали ОС сервера самостоятельно, специалисты не смогут проконсультировать вас по включению и настройке RDP.
Для подключения по RDP понадобятся:
- доступы к серверу (IP-адрес, пользователь и пароль);
- стандартная программа на компьютере (продемонстрирует на примере ОС Windows, но и о пользователях Ubuntu Microsoft позаботились, выпустив клиент Remmina) или приложение на телефоне (разберем на примере Android).
Теперь по порядку.
Где взять доступы к серверу?
У поставщика услуг. Если вы заказали выделенный Windows-сервер в Renter (а если нет, то еще не поздно, ловите инструкцию), письмо с доступами придет на контактный e-mail. То, что мы ищем в блоке Удаленный доступ в Windows:
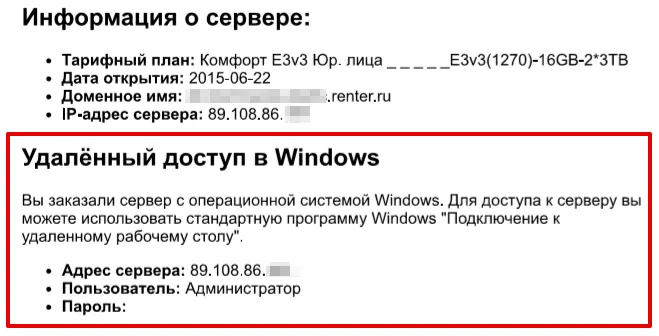
На случай если письмо потерялось в пучине спама, доступы продублированы в Личном кабинете. Просто авторизуйтесь, выберите интересующий вас сервер и перейдите в раздел Доступ root
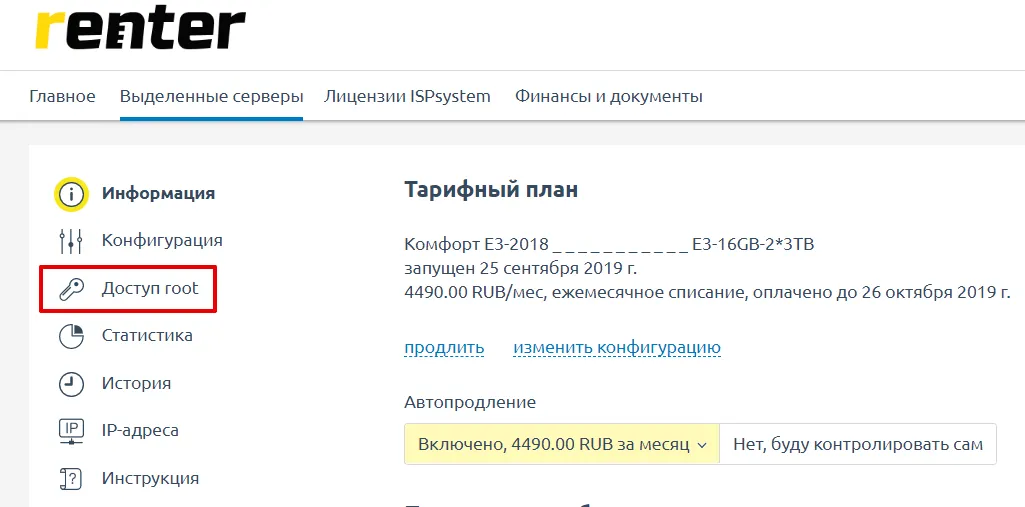
Имея под рукой доступы можно перейти к настройке подключения на своем компьютере/телефоне.
Как подключиться через RDP к серверу (для ОС Windows 10)
- Нажмите комбинацию клавиш Win + R, введите mstsc.exe и кликните OK:
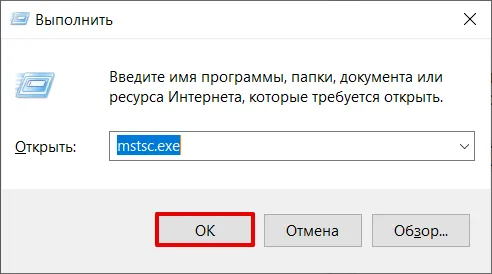
- Скопируйте и вставьте IP-адрес вашего сервера и нажмите Подключить:
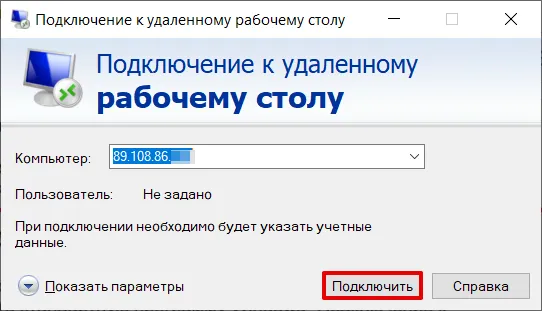
- Введите пользователя и пароль (из письма) и нажмите ОК:
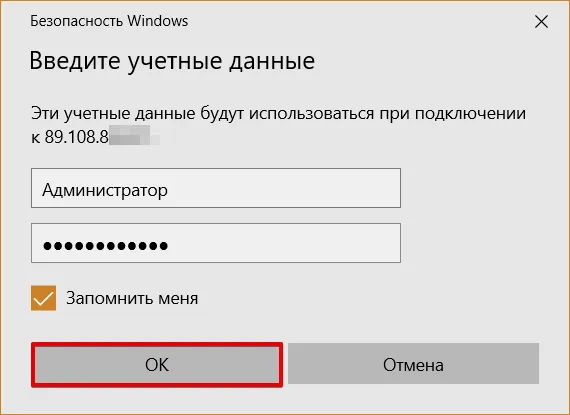
- В открывшемся окне поставьте галочку, как указано на скриншоте, и нажмите Да:
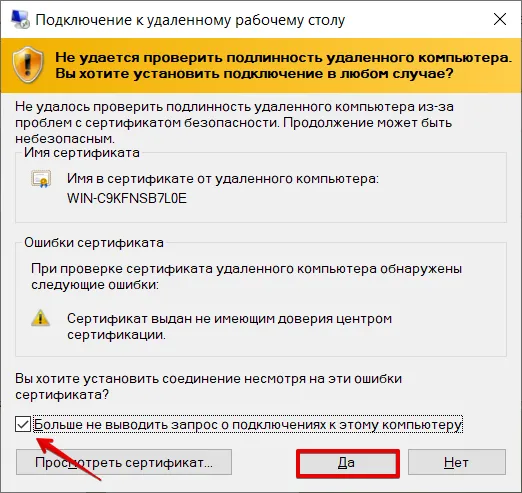
В новом окне откроется интерфейс рабочего стола для работы с удаленным сервером.
Чтобы выйти из RDP после выполнения нужных вам операций, нажмите Пуск — Завершить сеанс. После этого вы вернетесь к рабочему столу вашего компьютера.
Как подключиться через RDP к серверу (для Android)
-
Скачайте на смартфон приложение Microsoft Remote Desktop в Google Play.
-
Нажмите плюс и выберите Desktop:
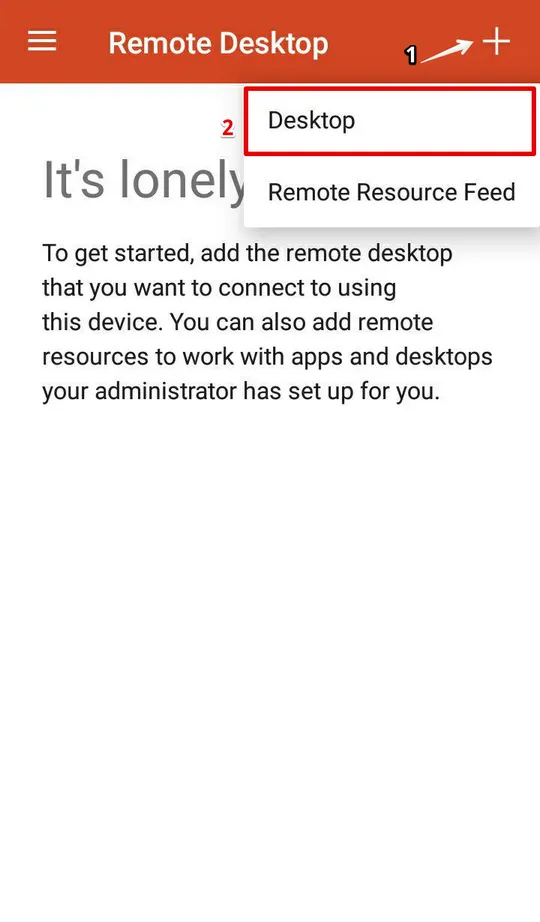
- В поле PC name введите IP-адрес сервера. В пункте “User name” выберите Add user account:
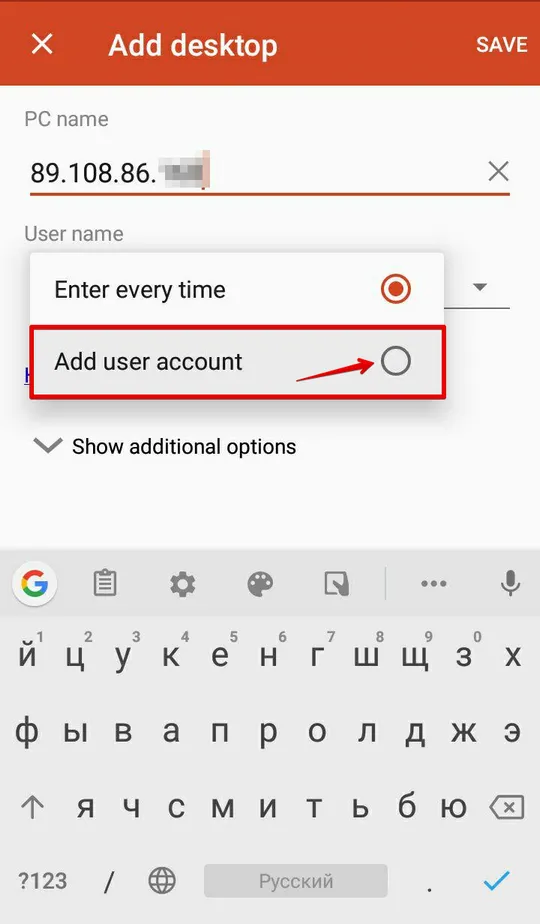
-
Введите пользователя и пароль (из письма). Чтобы продолжить, нажмите Save. Затем нажмите Save в правом верхнем углу. После этого в приложении будет добавлено подключение.
-
Чтобы перейти к удаленному рабочему столу, нажмите на экран:
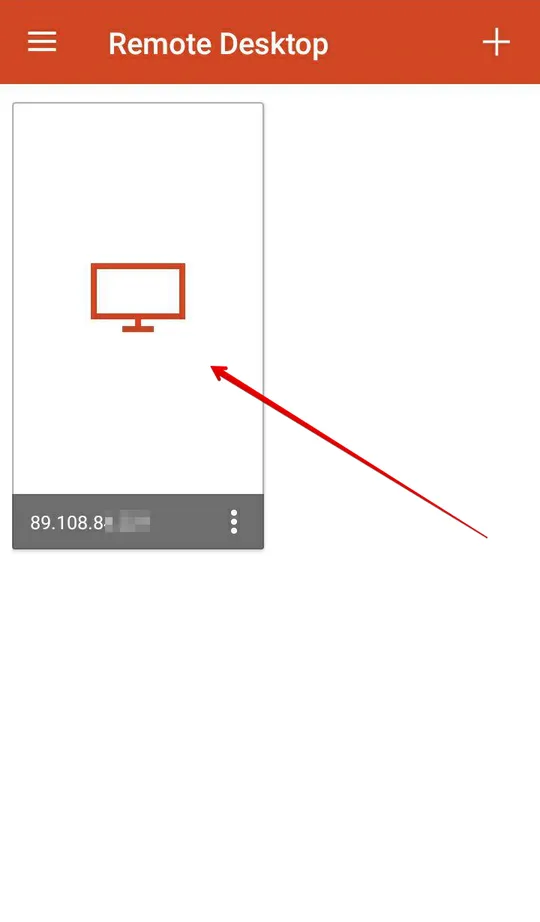
- На открывшейся странице поставьте галочку и нажмите Connect:
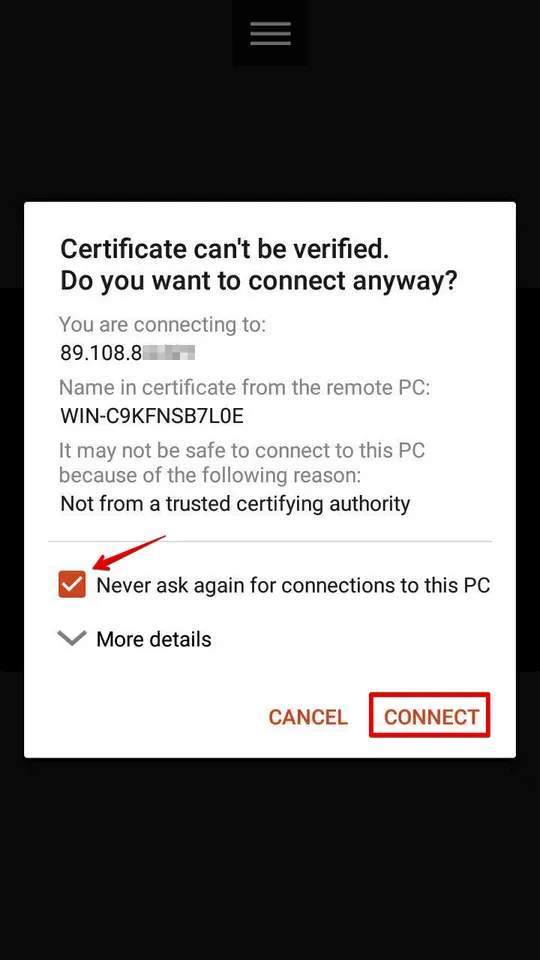
После этого вы перейдете к удаленному рабочему столу и сможете управлять сервером через приложение:
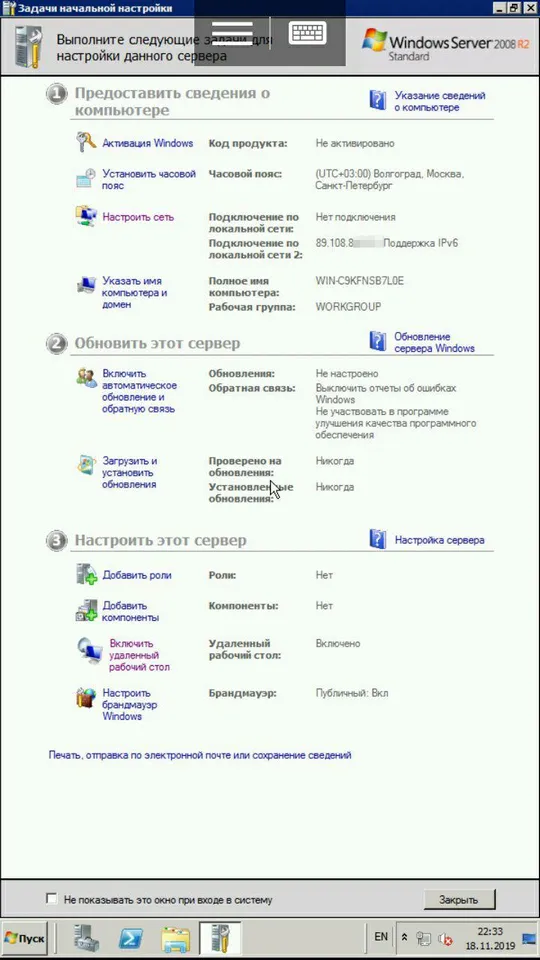
Ну вот мы и рассмотрели, как удаленно подключиться к Windows-серверу по RDP, без установки ПО через интернет.
Нужен надежный и недорогой выделенный сервер?
Выделенные серверы по низким ценам! Переходи и выбирай свой!
Есть вопросы?